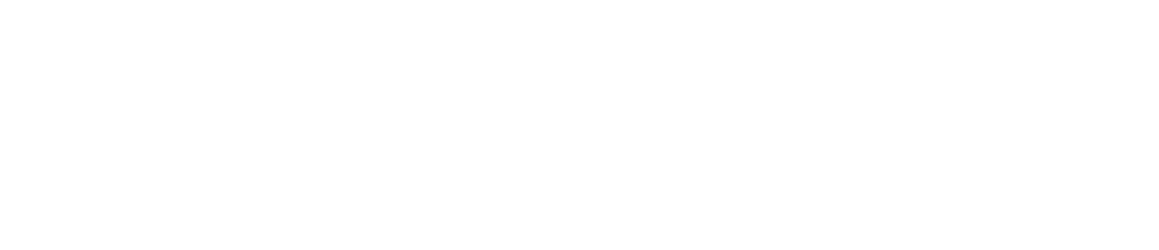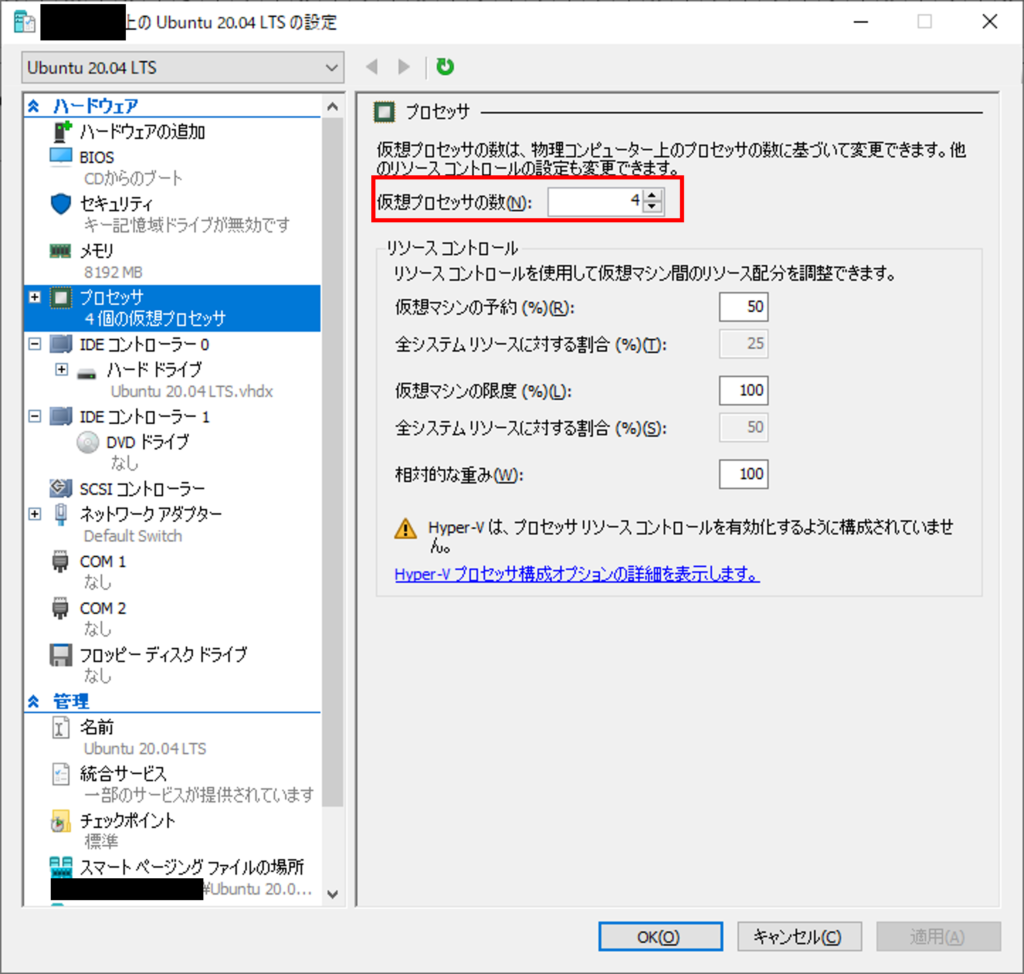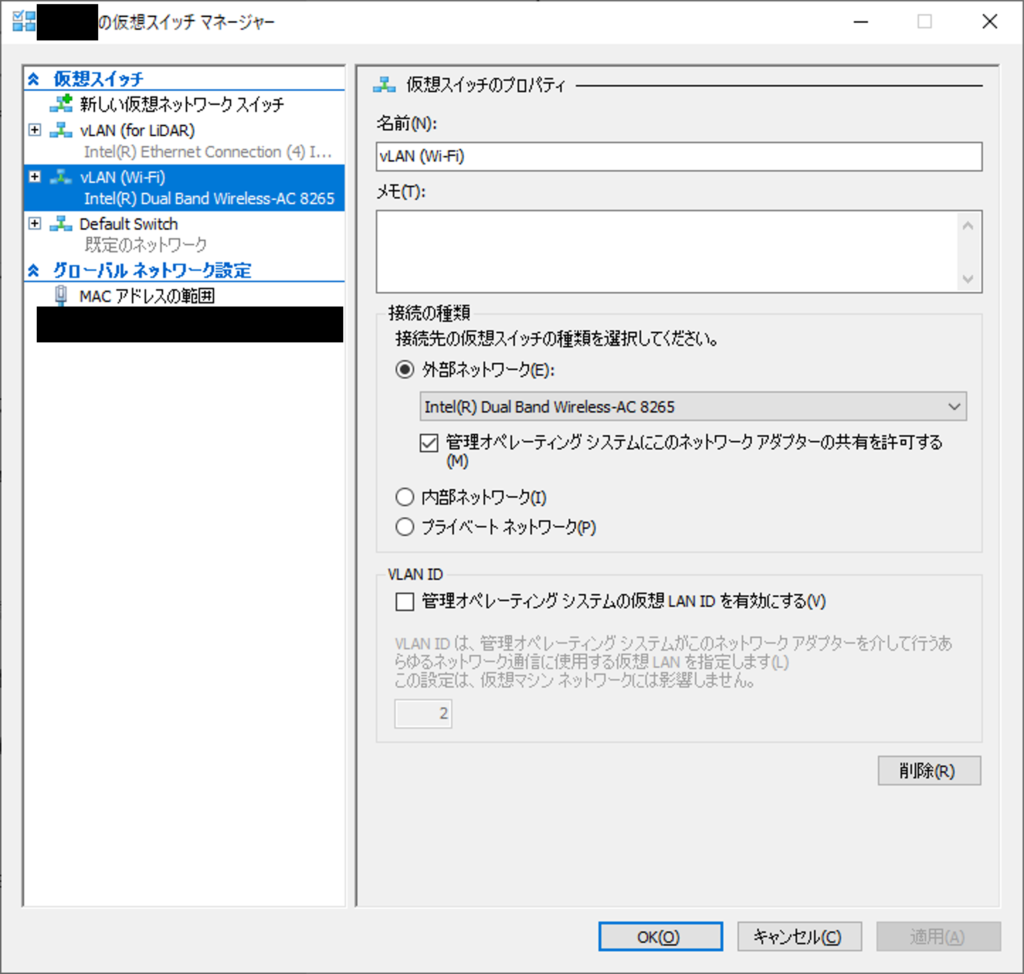Part1から続きます。お付き合いのほど…
「Windows PC (ホスト)のなかにLinux PC (ゲスト)をつくる」Hyper-Vのお世話になりましょう、と締めくくったPart1でした。
弊社に転がっているPCはCore i7のWindows 10 Proなため、特別な作業は不要で、機能を有効化するだけで利用可能です。
Hyper-Vの詳細については、インターネットで調べるとたくさん情報が得られるかと思いますので、ここでは割愛しますが、後々色々とドツボにハマって大変な思いをしたので、忘備録として要点だけ残しておきます。
なお、一部スクリーンショットを利用していますが、デスクトップ環境に構築したUbuntu 20.04 LTSと、ノートPCに構築したUbuntu 18.04 LTSが混在しています。適宜読み替えていただければ幸いです。
【仮想マシンを作る際は「新規作成ウィザード」を使うべし】
仮想ハードディスクの場所だとか諸々の保存先を設定するため。クイック作成でも仮想マシンは作れるが、結局は場所移動やリネームすることになるので、面倒がらずに最初から丁寧にお仕事をすること。
【マシンの世代】
仮想マシンの世代を設定する項目では、第1世代を選択する。速度が犠牲になるようだが、AVIAを使って計測作業する分には全く支障なし。Raspberry PiでもSLAMできちゃうわけなので、仮想マシンとはいえこちらのほうがスペックは上、心配ご無用です。
【イメージファイルは事前にDLしておく】
オープンソースなSLAMアプリを利用するため、Ubuntuバージョンは18.04 LTSもしくは20.04 LTSをチョイスする。Raspberry Pi OSなど、他のものでもいいのかもしれませんが、冒険することに意味はないと思いますので、無難にいきます。
このあたりに注意して、ウィザードの指示に従って進めていくと、OSのインストールだけはできるはずです。
「OSのインストールだけは…」というのも、このままだとSLAMアプリをインストールしていくなかでエラーを多発したり、そもそも仮想環境でAVIAを操作できないという致命的なエラーが発生したりするんです。
【プロセッサの設定】
設定というほど大げさなものではありませんが… 仮想プロセッサ数を4に増やしておきます。初期値(たしか、記憶では1だったような…)のままインストール(SLAMアプリのビルド)作業をしていくと、makeしている最中にエラーが返ってきて強制終了されてしまいます。低スペックすぎる場合にエラーが返ってくる仕様なんだそうな…
これに気づくまで、英語や中国語の資料を相当読み漁りましたよ…こんなの当たり前でしょ?っていう件なのかもですが、全然情報ないんですよね。
【ネットワークの設定】
仮想環境を構築するときに躓いたり混乱するところです…
(^o^;
前提条件として。
1) ホストOS(Windows 10 Pro, ノートパソコン)は有線とWi-Fi、2系統のLAN環境が備わっています。
2) LIVOX AVIAはコントロールPCと有線LAN接続しなければなりません。
そこで、上の図のように「有線はゲスト専有にする」「Wi-Fiは共有する」という作戦です。これをどう実現するか?というのがポイントです。
仮想スイッチマネージャで、新しい仮想ネットワークスイッチを「2つ」作ることで解決です。
1) 有線…外部ネットワークを選択、NICを選択する。「管理オペレーティング…」にチェックは入れない。
2) Wi-Fi…外部ネットワーク&無線のNICを選択。「管理オペ…」にチェックを入れる。
先ほど作った仮想ネットワークスイッチを実装していきます。設定メニューから「ハードウェアの追加→ネットワークアダプター」と進み、追加されたネットワークアダプタを選択すると、先ほど作った仮想スイッチが選択できるはず。
2つの仮想スイッチを実装できればOKです。デフォルトのスイッチは削除してOK。
ネットワークの設定が成功したか?を調べるには単純に、ゲスト側のUbuntuでおなじみの
sudo apt update
あたりを叩いて、エラーが返ってこなければいいかな、くらい適当でいいかと。
有線側については固定IP(192.168.1.xx)を割り当て、実際にAVIAを動かしてみると確実でしょうか。LIVOXの公式サイトからLinux用のViewerがダウンロードできるので、そのアプリでAVIAと通信できるか確認するのがベターかと思われます。
ちょっと長くなりましたので、続きはPart3へ…